We believe you want to dive right into the world of course creation after your site is ready. Here’s how you can create your first course on Dozent LMS.
From the Frontend Dashboard, Click on the Create New Course Button.
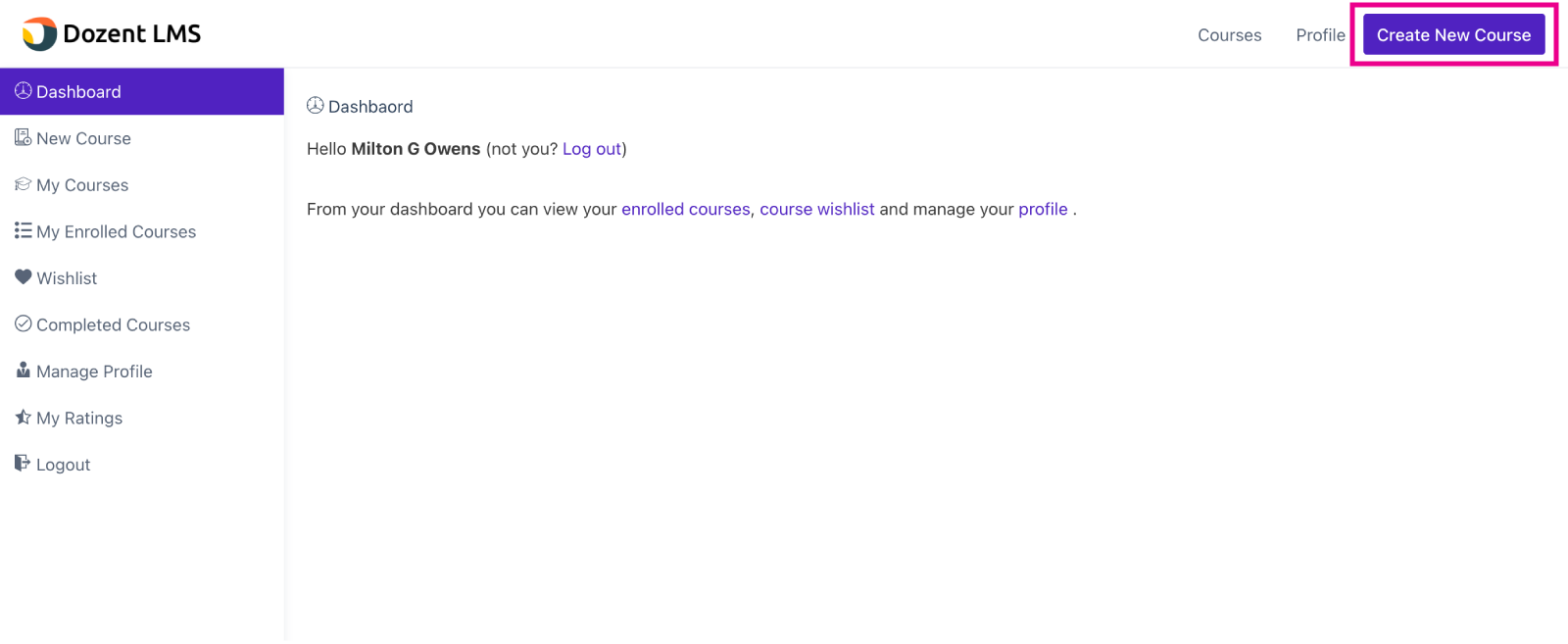
You will see the course creation page now. From the left side menu, you can switch the subpages. On this page, we will have subpages to break down our course-building process into steps, which makes the course creation process super smooth. Let’s talk about the first one.
Course Info
Place an excellent course title with a course description and write a short description of this course. The short description will appear on course cards and other places you need to tell about the course.
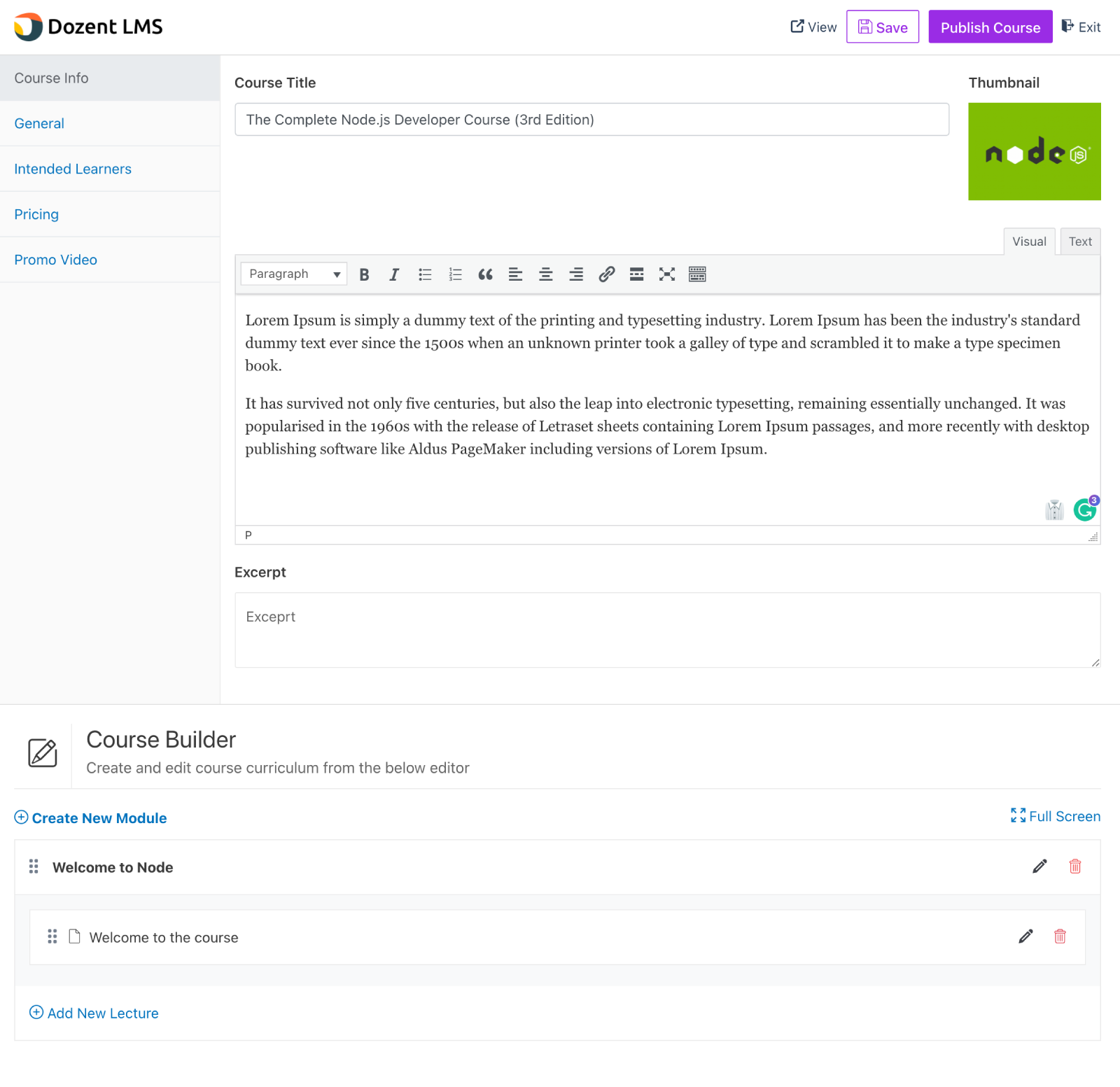
The first box is for your course title. Add a title that you think will best describe what’s in the course.
The next text field is for the details of the course. Write the details concisely while pointing out every bit of benefits your students will get if they choose to enroll in this course.
Just over this text field is the Add Media section where you can put any images if you want.
The next field is for Excerpt where you should write a summary of the course.
General
In the general tab, there will be some settings related to this course. The settings will increase/decrease based on the addons/features.
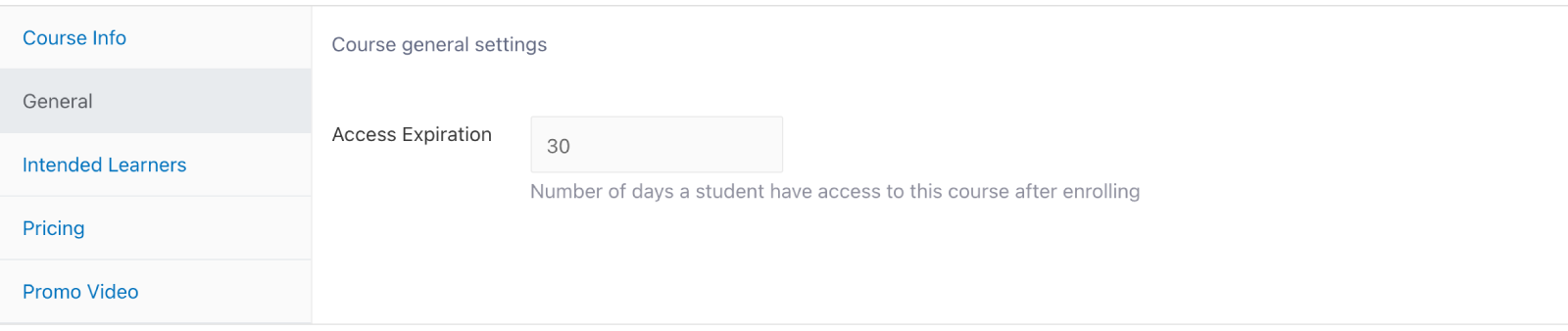
Under the General tab, you can select how your users can access this course, the maximum number of students for this course, and the difficulty level of the course, and Access Expiration.
In the Maximum Students field, you can select any of your preferred numbers. And if you want your course to be offered to virtually everyone out there, just set the limit to zero.
The difficulty level will describe how easy or tough your course is. Set a range you see fit.
Put the number of days the user can access the course content after they have enrolled.
After everything is done, hit Save Changes.
Intended Learners
It is important to tell your audience the requirements to take your course and what they will achieve by completing your course.
Write a proper description of each of the questions below.
It lets the student decide whether this course is appropriate for them or not.
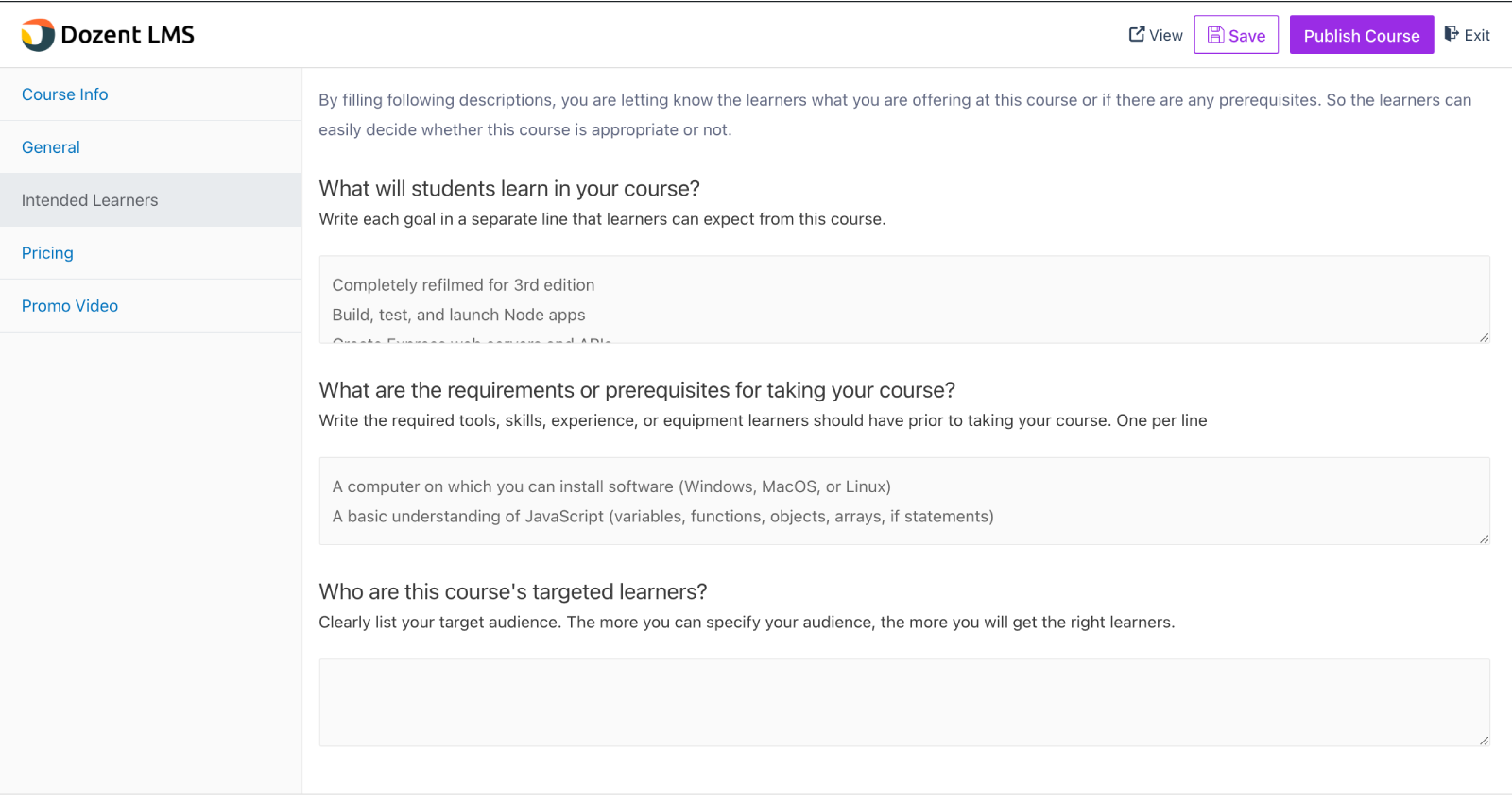
Pricing
DozentLMS provides pricing features where you can decide how a student should enroll in your course. There are four methods to access the course.
Public – The public pricing option will allow users to take the course without any account, without the enrollment process. Anyone can see the public course contents.
Free – the course is free for those who log in and enroll for the course.
Closed – the course is paid and can be accessed by enrolling in the course.
Promo Video
A Promo video is a great way to show what your course is really. It gives a complete overview of a course. It encourages a student to take the course. So, make sure the course promo video is top-notch.
You can add a promo video to the course in four ways:
- Uploading a video from a computer
- Youtube
- Vimeo
- Embedded code of a video
- Uploading a promo video from the computer
To upload a video from a computer, click on Upload Video. Then click on Upload Media. A new window will pop up displaying all of the images and videos. Select your promo video and select Use this media.
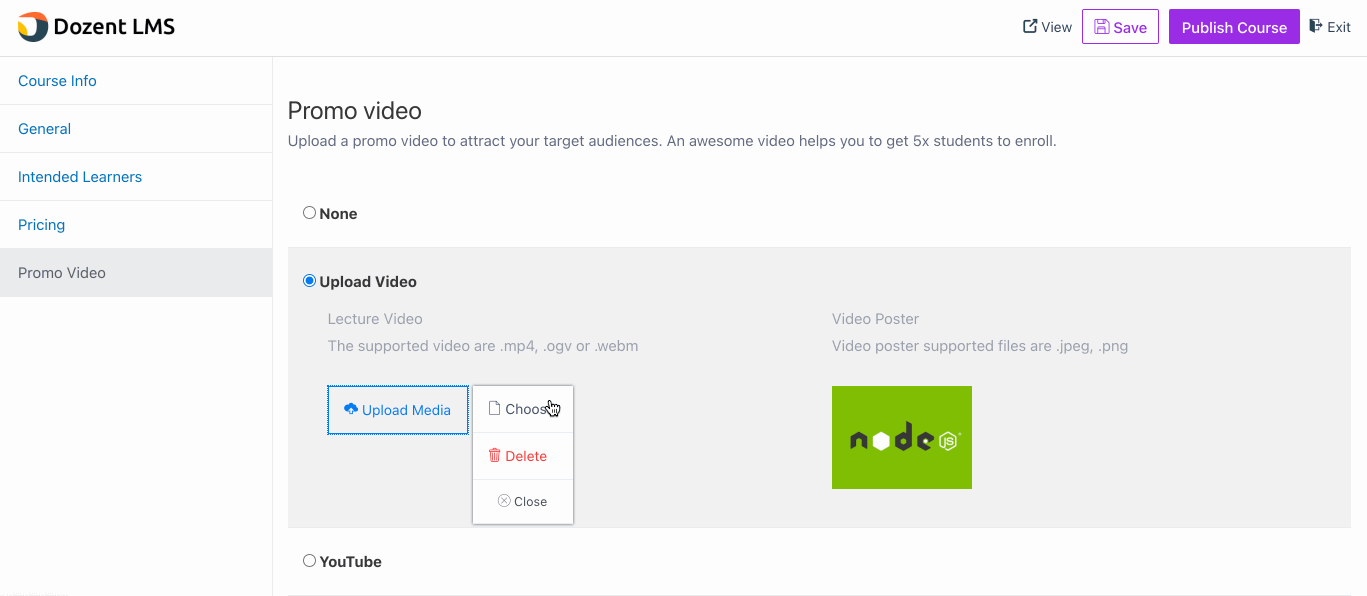
2. Upload promo video from Youtube
Go to your selected promo video on youtube. Click on Share and then copy the URL.
Now go to Promo Video> Youtube. Paste the URL in the box.
3. Upload promo video from Vimeo
Select a Vimeo video and click on Share this video. Copy the URL and paste it on the Vimeo URL box.
4. Embedded any content
Place any embedded code at the embedded content options. You will get your desired content at the course featured options.
Create course content with Course Builder
You can design the course curriculum and build interactive course content with the help of Course Builder.
Creating New Module
DozentLMS lets you arrange a course into one or more broad topics known as Modules.
Each module contains a group of sub-topics known as Course Lectures. By using the course module system, you can design any complex course with ease.
To divide a course into different modules, select Create New Module.
Write a proper Module Name and Module Summary to tell what this course module contains.
Finally, save the module.
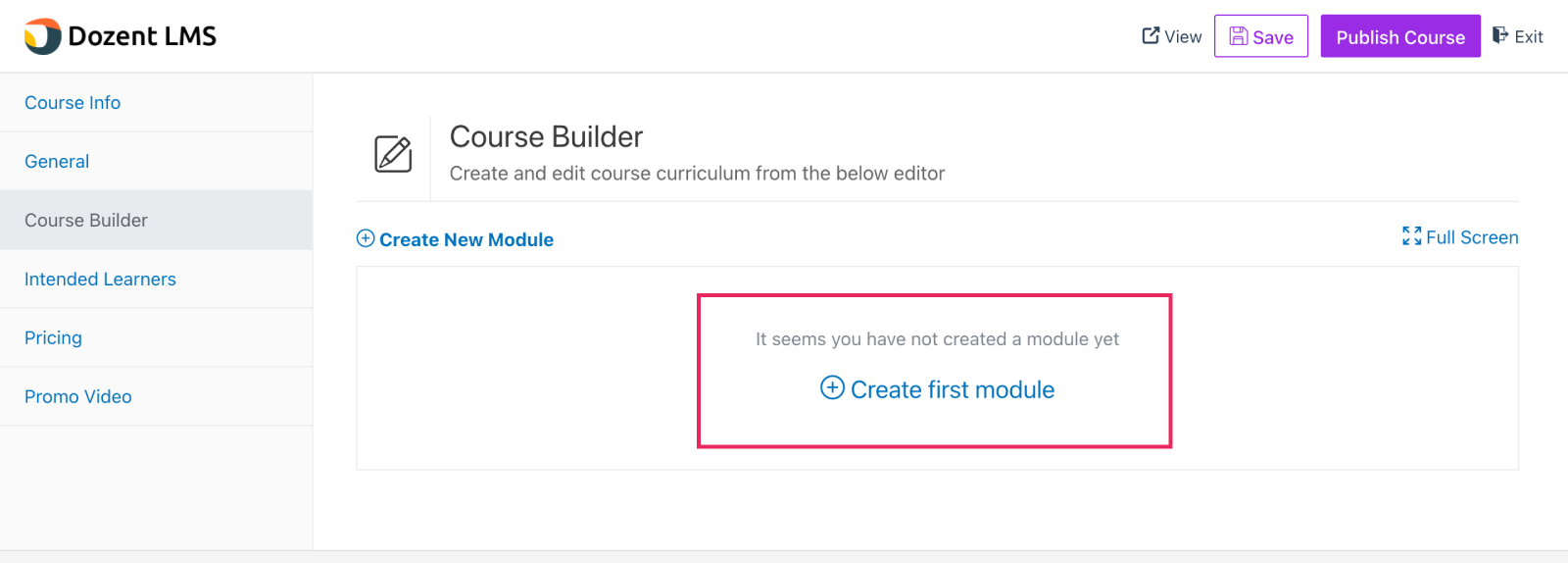
Adding Lectures
Within each module, you can create one or more course lectures. Each course lecture is structured informational units that teach students a single lesson. Be creative while making the course lectures to keep the course engaging.
First, Click on Add New Lecture below. Write a proper lecture Title. The description is the place where you will create the actual contents of your course.
Besides texts, you could also add relevant images, video lectures, slides, and embed any content.
It makes your course interactive.
Once you’ve completed creating the lecture contents, click on the Create New Lecture button.
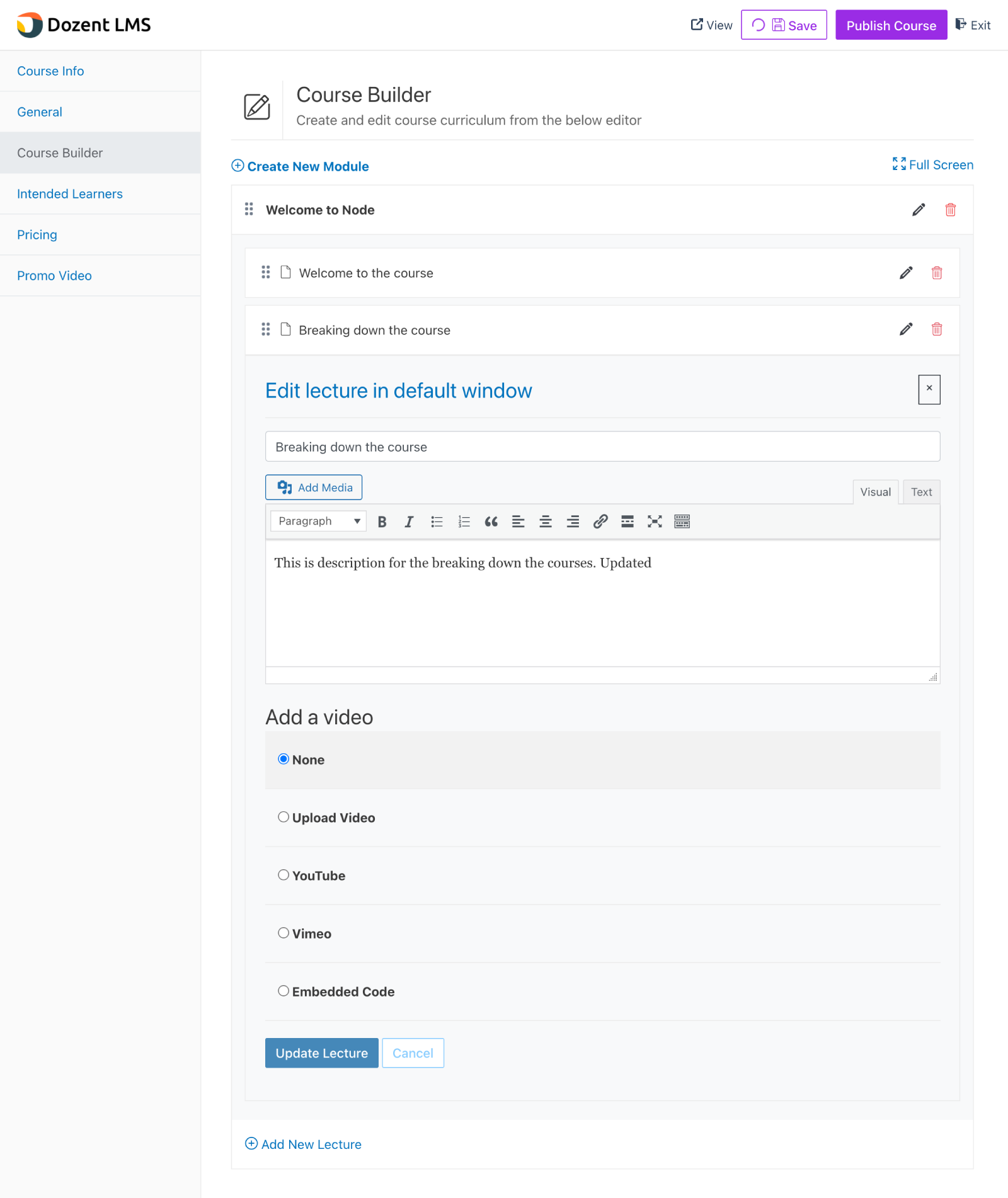
Finally, click Save on the top right-hand side.
Publish Course
Publishing a course can be different according to the roles you can have on the platform.
DozentLMS generally provides two types to its platform:
- Admin
- Instructor
Publishing course as an admin
It’s simple to publish a course if you’ve logged into the platform as an admin.
Once you’ve completed creating a course, hit Save and click Publish Course on the top right corner.
To publish the course, go to the top right corner of your Dashboard and hit Publish.
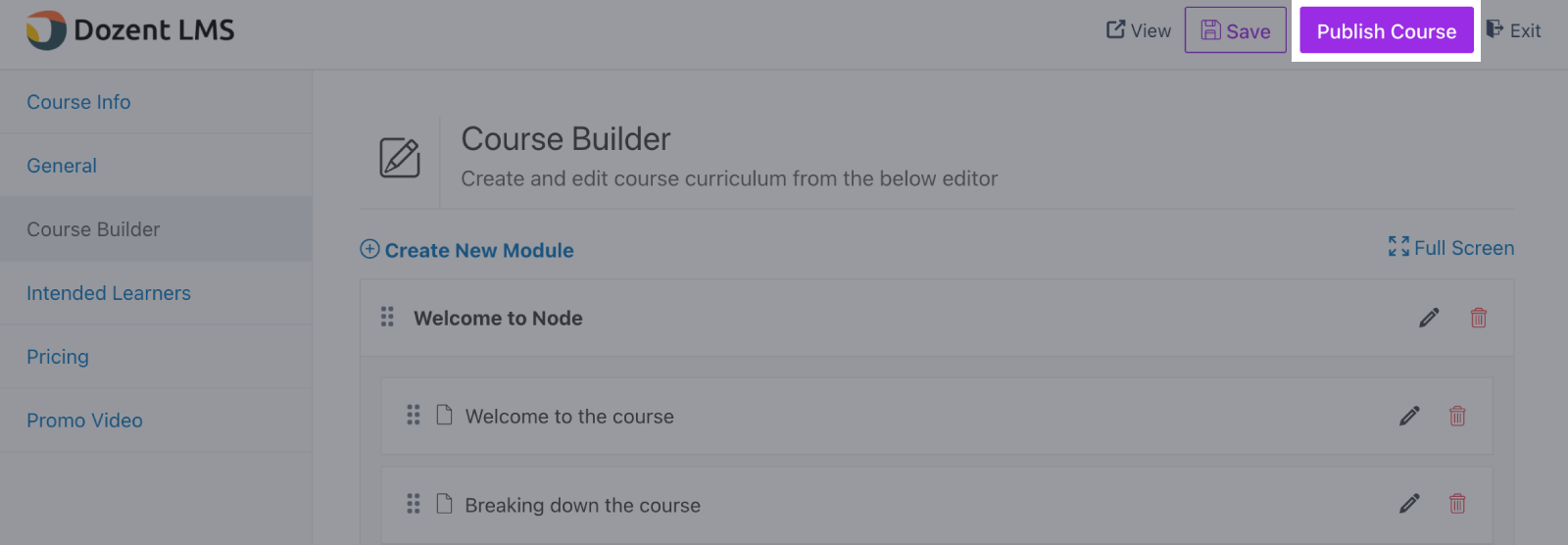
Publishing course as a course instructor
A course instructor cannot publish a course. To get it published, he needs to submit the course for review. To submit a course, the instructor will get Submit Course button instead of Publish Course button click on the Submit Course button in the top right corner.
Once the course is submitted for review, an admin can review and finally publish the course to the platform.
Review and publish the submitted course
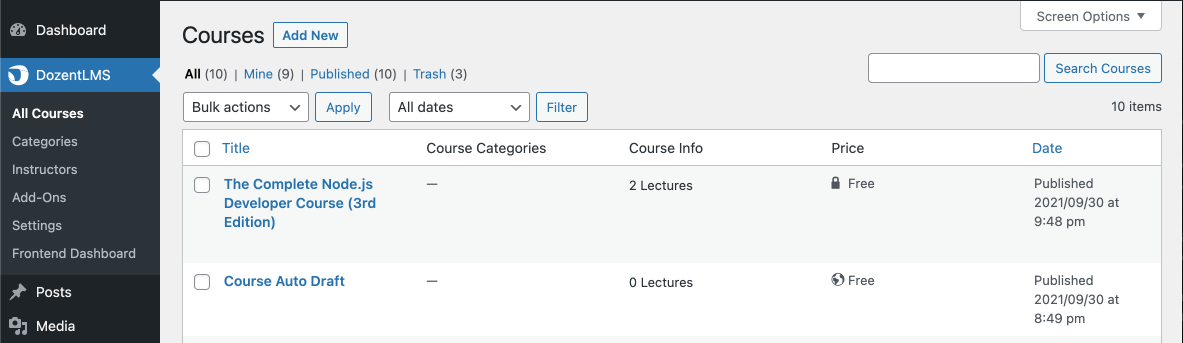
To review the submitted course by instructors, you need to log in as an admin.
First, go to WP Dashboard > DozentLMS > All Courses.
You’ll see the keyword “pending” under the submitted courses.
Select the course and then click on Quick Edit.
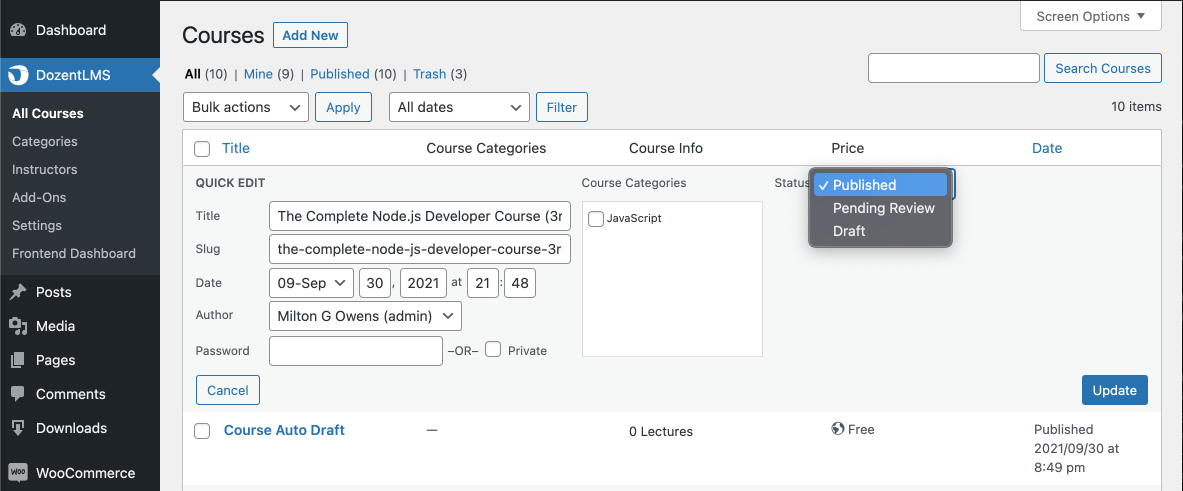
Now to publish the submitted course, you’ll get a list of options on the Status section.
Click on it and select course status as Published.
Finally, click on Update to push the course to the platform.
Congratulations! You have published your first course on the site. Create and publish as many courses as you want. You can find all your courses from the All Courses tab under Dozent LMS at the top left corner of your Dashboard.
Auto-publish option
Sometimes it could be difficult for an admin to review and publish every submitted course by the instructors.
DozentLMS provides an auto-publish option that lets any course instructor publish their course right away.
To enable auto-publish, go to WP Dashbaord > DozentLMS > Settings > Front-End Course Builder.
Turn on the Publish Course. Finally, click on Save Changes.
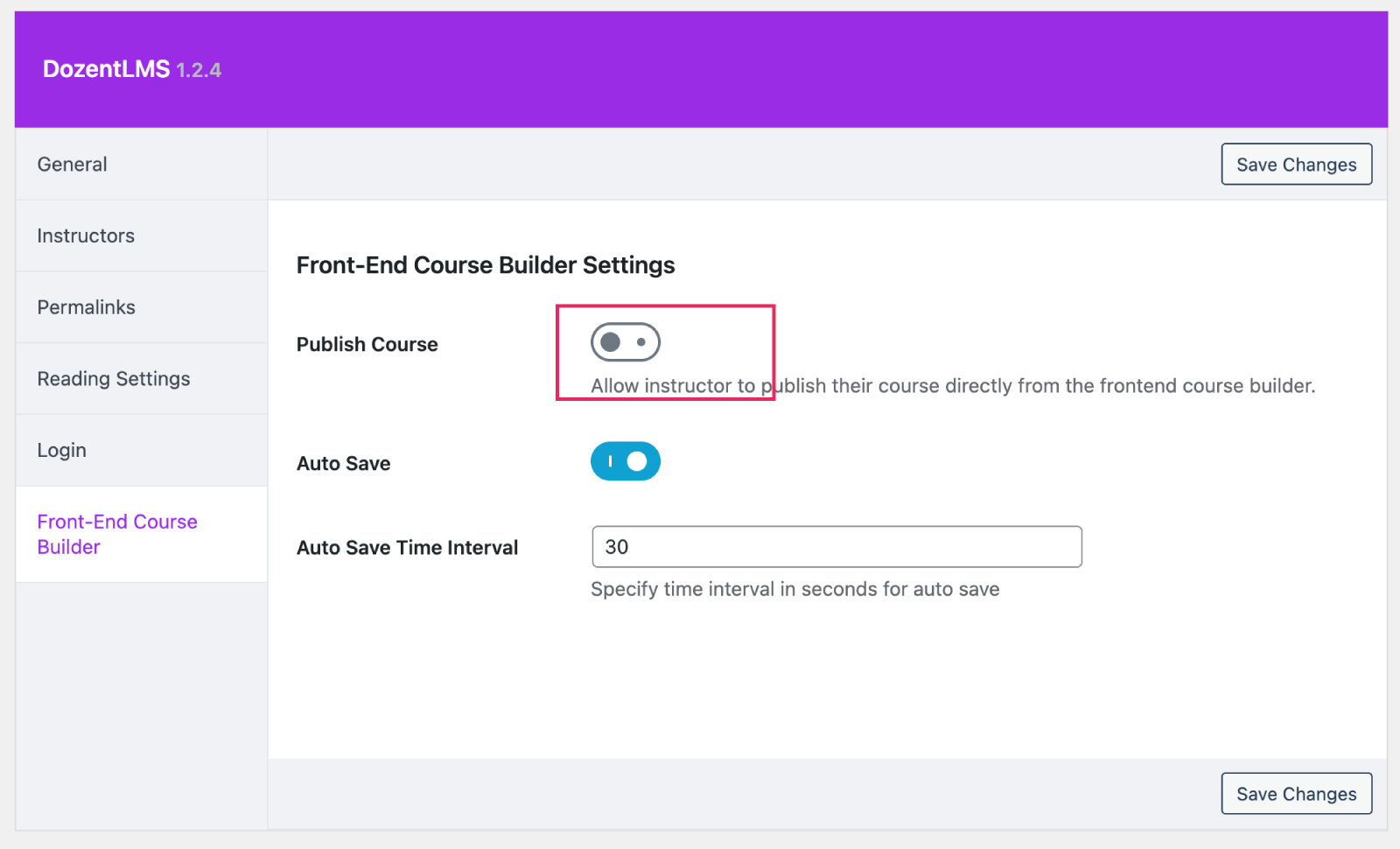
Once it’s turned on, a course instructor no longer needs the admin’s review to publish a course.